Nos familiarizamos con el entorno CUPESE
5. Participantes y grupos
La persona con el rol de gestor de CUPESE realizará la matriculación del alumnado en cada uno de los cursos por lo que no tendremos la necesidad de realizar esa función.
Para consultar qué participantes tiene nuestro curso, una vez accedido al curso, utilizaremos el menú de navegación de la zona lateral izquierda y haremos click en la opción Participantes.
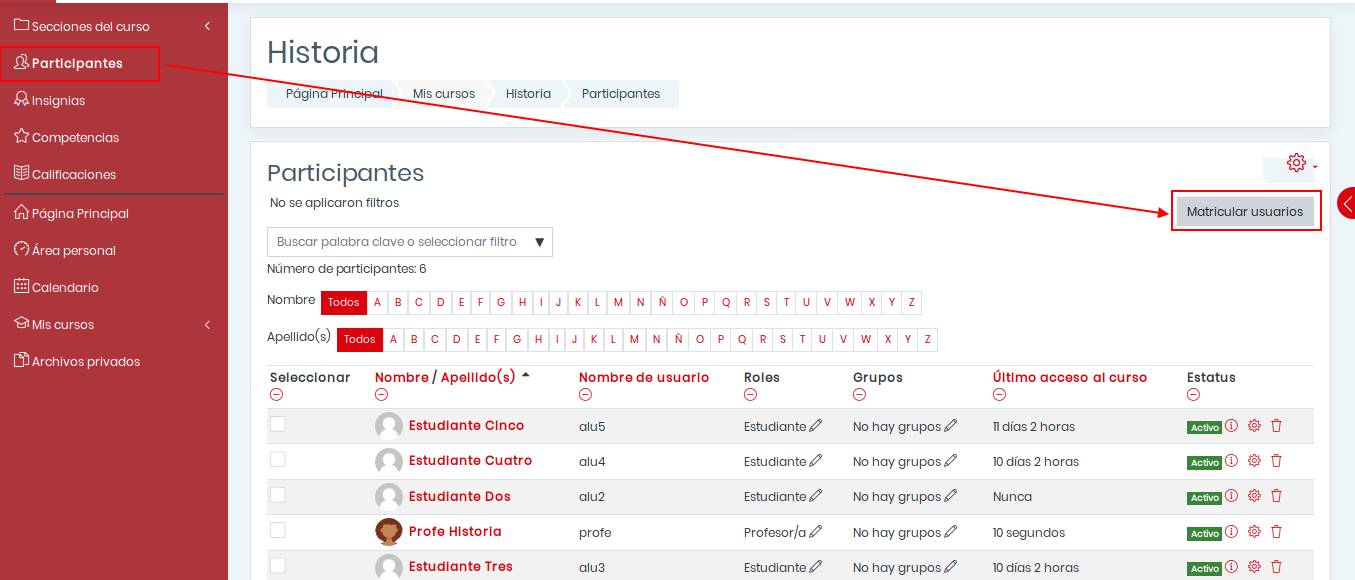
En la página Participantes encontraremos:
Lista desplegable para aplicar distintos filtros sobre el listado: aquí usaremos habitualmente el filtrado por grupo.
Opción de filtrar participantes por la inicial del nombre y/o del apellido.
Listado de participantes:
De cada participante mostrará nombre, nombre de usuario, rol, grupos a los que pertenece, último acceso al curso (interesante), información de su estado de matrícula.
Desde el nombre de cada participantes se puede acceder a la ficha de su perfil y consultar más información sobre su participación en los cursos, así como su correo electrónico. También podremos enviarle un mensaje.
Al pie del listado de participantes, aparecen dos desplegables:
El primero con una serie de acciones que podemos realizar de manera masiva con los seleccionados, como descargar la tabla de datos o editar sus opciones de matriculación.
El segundo para poder enviar un correo local, desde dentro de CUPESE, a quienes hayamos seleccionado y decidir si queremos que aparezcan en el correo en el campo Para (destinatarios principales), CC (con copia a...) o BCC (con copia oculta a...)
Botón Matricular usuarios: Aparece en la parte superior e inferior de la página y nos permitirá añadir manualmente algún participante, simplemente escribiremos su nombre en la primera caja de texto (predictivo) y una vez localizado le asignaremos el rol de Estudiante y procedemos a su matriculación.
Rueda dentada de configuración: aparece en la parte superior derecha y desde ella:
Usuarios matriculados: la página del listado de Participantes.
Métodos de matriculación: Desde aquí podemos, por ejemplo, habilitar el acceso de invitados al curso.
Grupos: aquí veremos dos cuadros principales, el de la izquierda son los Grupos y el de la derecha son los Miembros. Para crear un nuevo grupo:
Haremos clic en el botón que aparece en la parte inferior izquierda Crear grupo. Nos llevará a una ventana en la que pondremos el nombre del grupo y en la que podemos añadir más información como una imagen o una breve descripción.
Veremos los dos cuadros (Grupos y Miembros de:), pero esta vez aparecerá el nombre de nuestro grupo. Haremos clic en él y veremos que podemos clicar en el botón de abajo a la derecha Agregar/Quitar usuarios. Si pulsamos sobre él nos llevará a una nueva ventana con dos cuadros: Miembros del grupo y Miembros potenciales. Seleccionaremos a las personas que queramos incluir en el grupo y pulsaremos en Agregar, automáticamente pasarán al cuadro de Miembros del grupo. Para eliminar a un miembro del mismo, lo seleccionaremos y pulsaremos el botón Quitar.
Desde el menú Grupos, podemos también editar los ajustes de un grupo, Agregar/quitar usuarios, eliminar un grupo seleccionado o importar un grupo desde un archivo de texto.
Idea de uso: Además de para la creación de diferentes grupos por nivel como vimos en el apartado anterior (6º A, 6º B y 6º C del mismo nivel de Historia, por ejemplo), otra idea de uso sería crear además grupos para alumnado de diferentes capacidades, permitiendo así asignar actividades que se ajusten a las necesidades formativas de cada estudiante. Es aconsejable en este caso que el nombre del grupo sea neutro y que no suponga ninguna etiqueta para nuestro alumnado (por ejemplo, grupo A).