Nos familiarizamos con el entorno CUPESE
2. Exploramos nuestro entorno de trabajo en la plataforma
Cuando entramos en la plataforma, podemos observar que la página se compone de tres áreas:
En la zona de la izquierda aparecerá un menú de navegación que nos facilitará movernos por los diferentes lugares de la plataforma. Es un menú que podemos mostrar/ocultar simplemente haciendo click en el icono de menú hamburguesa (tres rayas horizontales) que aparece en la parte superior izquierda. Esta zona lateral será constante independientemente del punto en el que nos encontremos
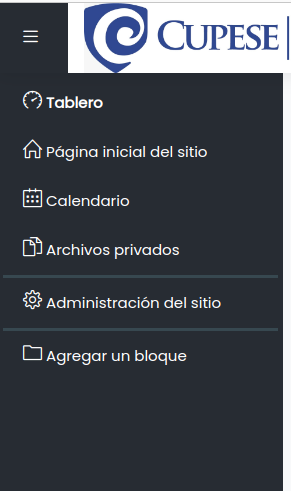
En la zona central aparecerá el contenido de la página por la que estemos navegando. En principio, nada más acceder, nos llevará directamente a nuestra Área personal, donde entre otra información podemos encontrar el listado de nuestros cursos (aulas).
Conforme naveguemos por la plataforma, en la zona de la derecha aparecerá otro menú lateral de bloques, que son una serie de pequeñas áreas con diversas funcionalidades que nos ayudan en el trabajo diario con la plataforma: calendario, usuarios en línea, actividad reciente... Es una zona que también podemos mostrar/ocultar pulsando el icono que aparece sombreado. Podemos personalizar qué bloques queremos que aparezcan cuando estemos dentro de nuestro curso (aula).
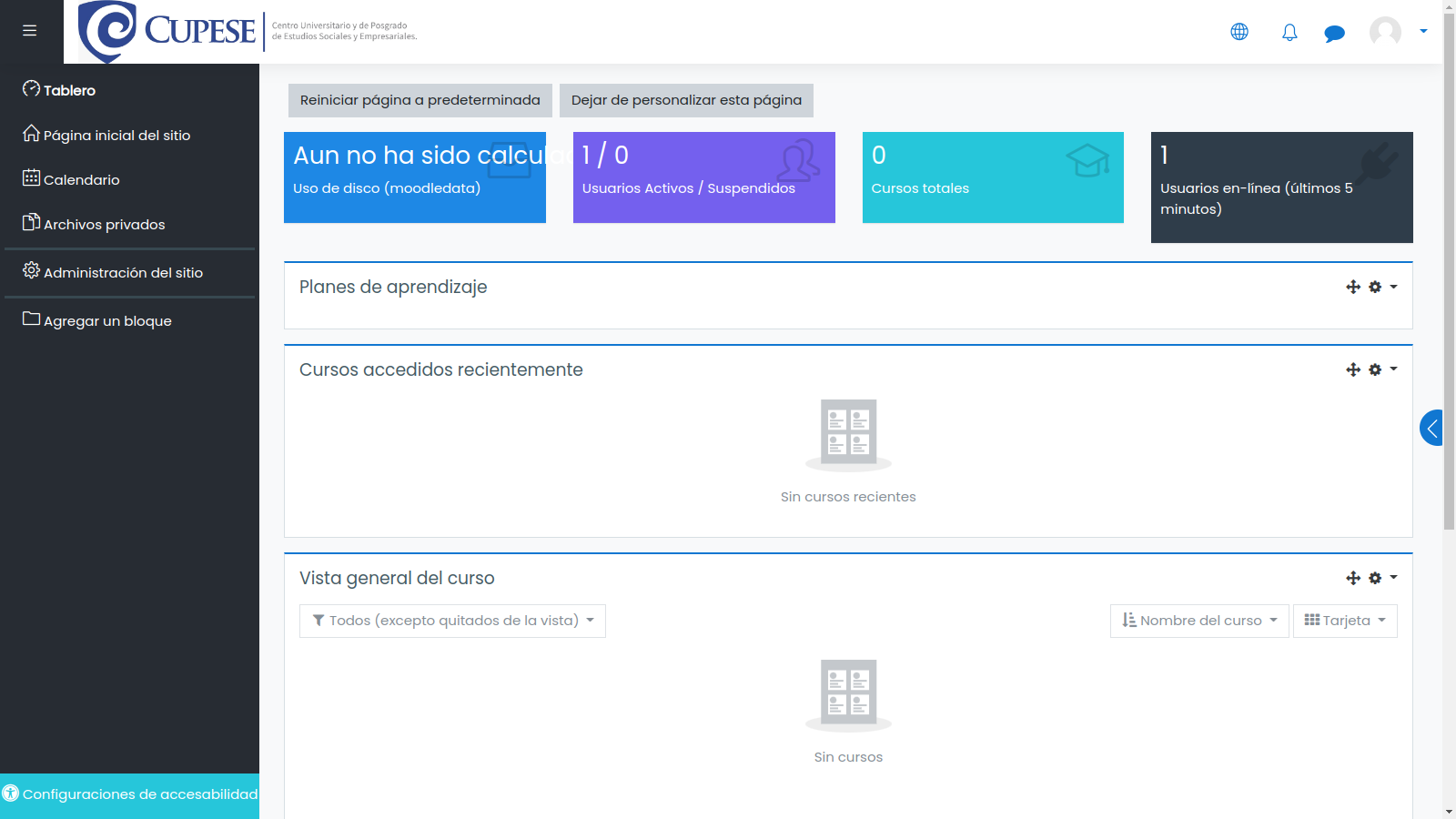
Además nos fijamos en la cabecera de la plataforma y en sus elementos:
Logo CUPESE: aparece en la izquierda de la cabecera y nos enlazará siempre con la página principal de la plataforma.
Menú de iconos: aparece en la derecha de la cabecera y tendrá:
Búsqueda. Muy útil para localizar elementos o contenidos.
Selección de idioma de la plataforma.
Notificaciones. Si tenemos avisos de actividad en nuestros cursos nos lo marcará aquí. También desde aquí podremos configurar cómo queremos recibir las notificaciones de la plataforma.
Correo. Acceso a la zona de correo desde donde podremos consultar los mensajes recibidos y escribir a otras personas usuarias de nuestro Aeducar.
Imagen de Perfil. Desde aquí desplegamos un menú con:
Área personal: Va a ser nuestro espacio más personal, con acceso a nuestra zona de archivos privados, nuestros cursos, nuestro calendario y eventos, los cursos que hemos visitado recientemente, nuestras insignias...
Perfil: Nos lleva a la página donde podemos consultar y modificar por ejemplo las preferencias del usuario, como la imagen del perfil, cuenta de correo, contraseña, idioma preferido para la plataforma...
Calificaciones: Acceso a los libros de calificación de todos los cursos en los que estoy participando, bien como profesorado o como alumnado.
Mensajes: Nos aparecerá un mensaje indicando que se ha deshabilitado la mensajería. Éste módulo de mensajería propio de moodle ha sido sustituido por uno más completo de correo que da más opciones, como la posibilidad de adjuntar archivos.
Preferencias: Página que reúne todos los accesos a las configuraciones de preferencias de usuario, blogs e insignias.
Salir: Volvemos a la página de entrada de la plataforma como usuarios anónimos (no logueados).
Además y muy importante, cuando nos encontremos dentro de uno de nuestros cursos (aulas), en este menú nos aparecerá una nueva opción que nos va a ser de gran ayuda: Cambiar rol a... Esta opción nos va a permitir cambiar al rol de Estudiante y así comprobar cómo ve nuestro alumnado nuestro curso (aula) en cualquier momento.
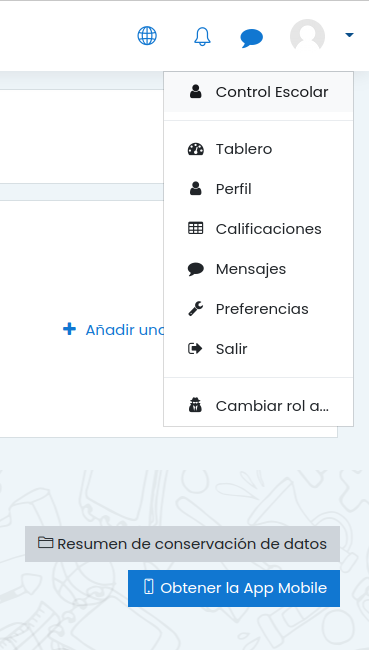
Te recomendamos que dediques unos minutos a moverte libremente por la plataforma, entrar y salir en cada una de estas zonas y familiarizarte con este entorno que verás que es muy intuitivo. ¡Esperamos que disfrutes de la experiencia!